Introduction
Customizing your Android home screen can be a fun and rewarding experience. Not only does it allow you to personalize your device to your liking, but it can also make it more efficient and easier to use. Here are 10 tips for customizing your Android home screen to make the most out of your device.
Table of Contents
Use a launcher
A launcher is a third-party app that allows you to customize the look and feel of your home screen. It can change the layout, icons, and overall design of your device. Some popular launchers include Nova Launcher, Action Launcher, and Microsoft Launcher.
Organize your apps
One of the most important aspects of customizing your home screen is organizing your apps. You can create folders to group similar apps together, or use a launcher that allows you to customize the layout of your apps. This will make it easier to find the apps you need and declutter your home screen.
Data Science Roadmap: A Comprehensive Guide to Extracting Insights from Data
Add widgets
Widgets are small apps that can be placed on your home screen to give you quick access to information and functionality. For example, you can add a weather widget to see the forecast at a glance, or a calendar widget to see your upcoming events.
Change your wallpaper
Your wallpaper is the background image on your home screen. Changing it can give your device a completely new look and feel. You can choose from pre-installed wallpapers, or use your own images. Some launchers also allow you to use live wallpapers, which are animated backgrounds.
Use icon packs
Icon packs are collections of icons that you can use to replace the default icons on your home screen. This can give your device a more cohesive look and make it stand out. You can find icon packs on the Google Play Store or through your launcher's settings.
Customize the lock screen
Your lock screen is the first thing you see when you turn on your device. Customizing it can make it more functional and visually appealing. Some launchers allow you to add widgets, change the wallpaper, and even add shortcuts to apps.
Use smart folders
Smart folders are a feature of some launchers that automatically group apps based on their usage. This can make it easier to find the apps you use most often, and declutter your home screen.
Add shortcuts
Shortcuts are a great way to quickly access your most used apps and features. Some launchers allow you to add shortcuts to your home screen, while others require the use of a third-party app.
Use gesture controls
Gesture controls are a feature of some launchers that allow you to perform tasks by swiping or tapping in specific areas of your home screen. For example, you can swipe up to access your app drawer or swipe down to access your notifications.
Add a search bar
A search bar can make it easier to find apps and information on your device. Some launchers include a search bar on the home screen, while others require the use of a third-party app.
Learn Python on YouTube: Hindi and English Courses for Beginners
Conclusion
In conclusion, customizing your Android home screen can be a fun and rewarding experience. By following these 10 tips, you can personalize your device to your liking, make it more efficient and easier to use, and make it stand out.
Frequently Asked Questions (FAQ)
What is a launcher and how can it help me customize my Android home screen?
A launcher is a software application that allows the user to customize the home screen on an Android device. It provides the user with the ability to change the layout of their home screen, customize the appearance of icons and widgets, and add additional functionality. Some launchers also include features such as gesture controls, app shortcuts, and search functionality. By using a launcher, users can personalize their home screen and make it more functional for their needs.
How can I organize my apps on my Android home screen?
There are a few ways to organize apps on your Android home screen: -Create folders: You can create folders by dragging one app on top of another. -Use the App Drawer: You can use the app drawer to organize apps by category, alphabetically, or most used. -Use a launcher: Some launchers allow you to organize apps into categories, create custom folders, or even sort apps by usage. -Use labels: You can use labels to organize apps into groups.

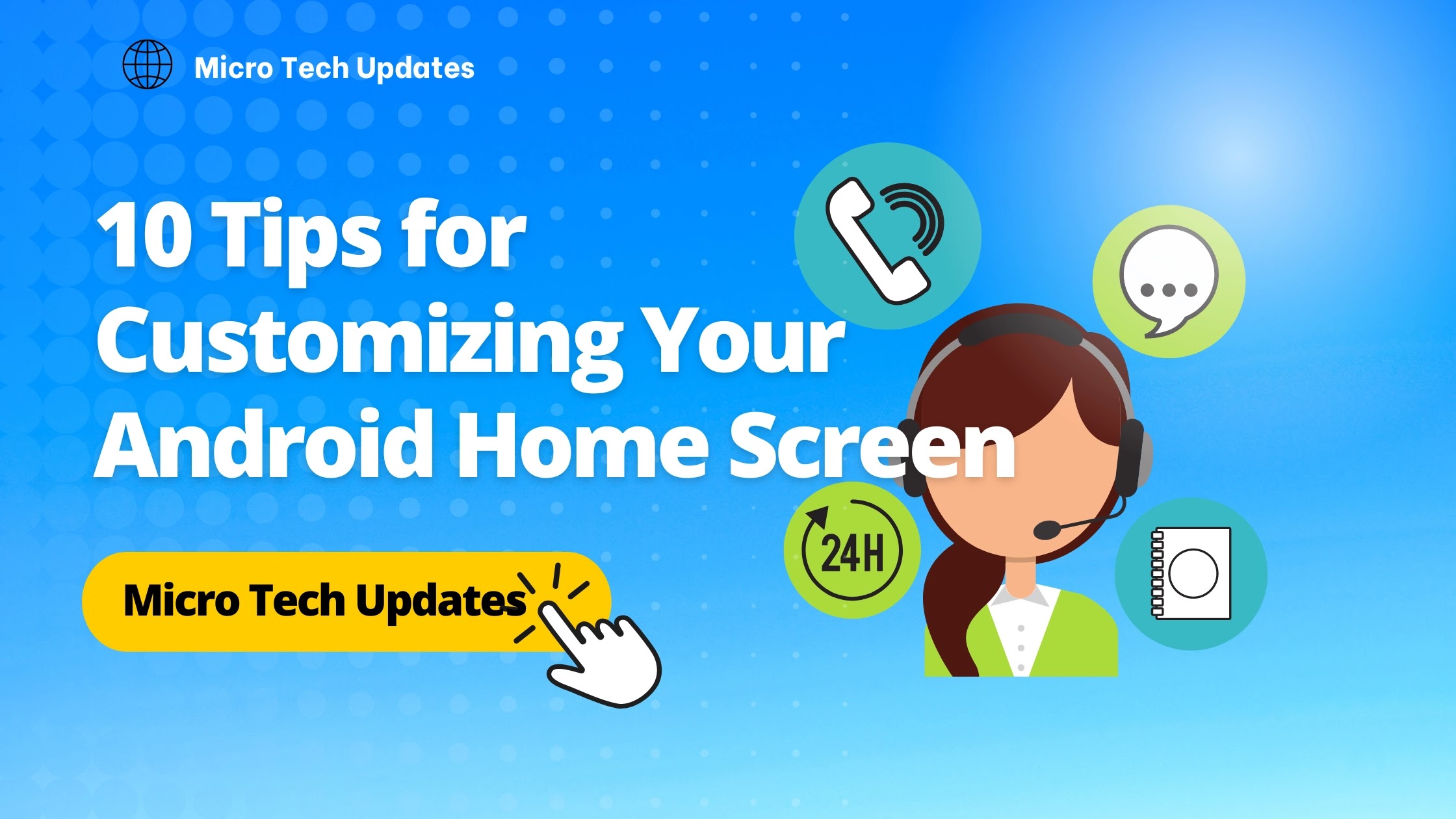
Post a Comment