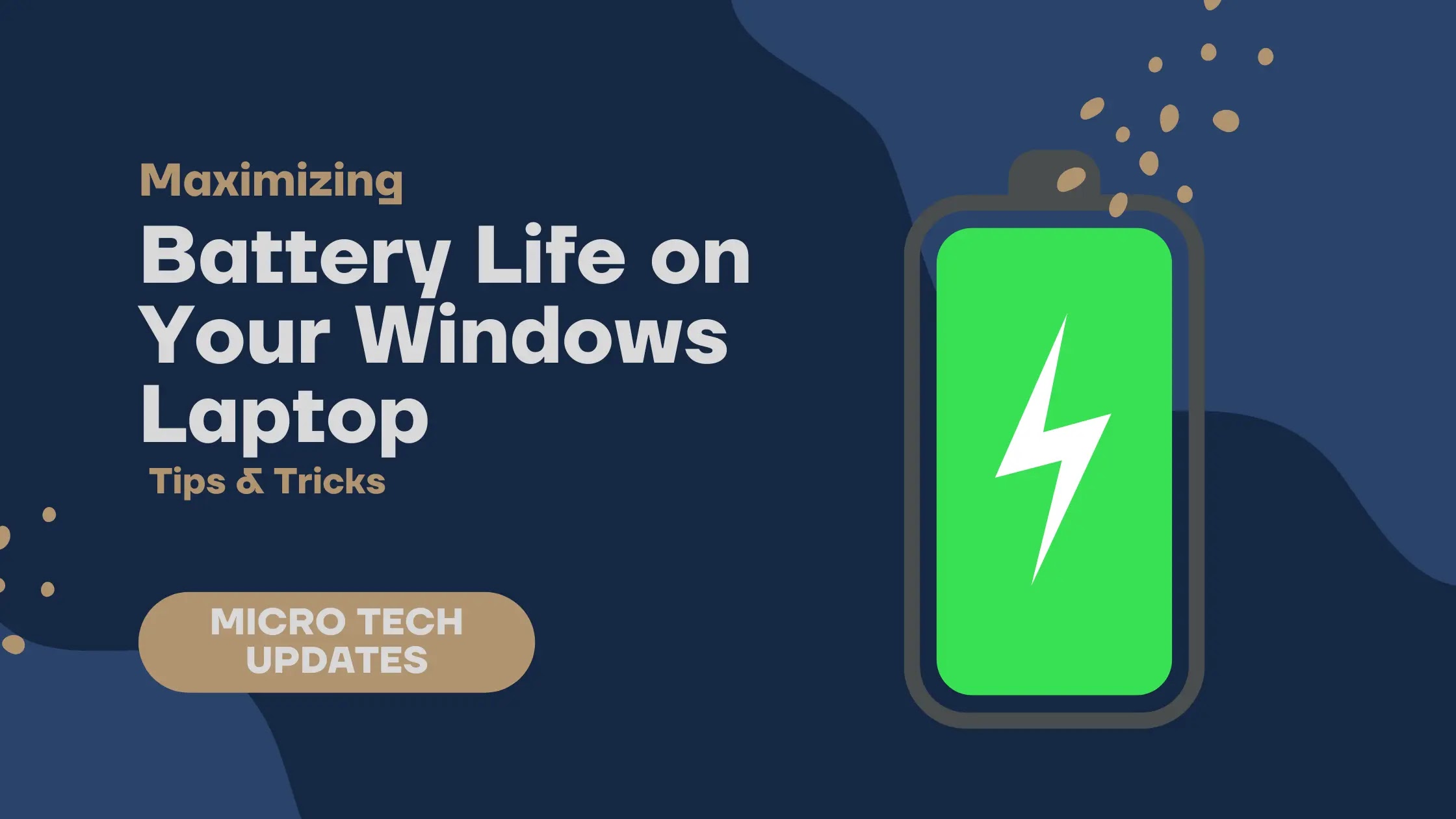 |
| Maximizing Battery Life on Your Windows Laptop: Tips & Tricks |
Table of Contents
1. Adjust Power Settings
The first step in maximizing battery life on your laptop is to adjust the power settings. Windows offers several power options that allow you to adjust the performance, screen brightness, and other settings to conserve energy. To access the power options, go to Control Panel, select Power Options, and then choose the power plan that best suits your needs.
2. Reduce Screen Brightness
Another effective way to save battery life on your laptop is to reduce the screen brightness. The brighter the screen, the more energy it uses. To reduce the brightness, use the hotkey combination for your laptop or go to the Control Panel and adjust the brightness from there.
3. Close Unused Applications
Leaving unused applications running in the background can also drain your battery life. To save energy, close all unused applications and programs that you are not currently using. This will also free up memory and resources, allowing your laptop to perform faster and more efficiently.
4. Disable Unnecessary Hardware Devices
Certain hardware devices such as Wi-Fi, Bluetooth, and CD/DVD drives can also consume a lot of battery life. To conserve energy, disable these devices when not in use. For example, if you are not using Wi-Fi, turn it off to save battery life.
5. Use Power-Saving Mode
When your battery life is low, Windows offers a power-saving mode that can help you conserve energy. Power-saving mode reduces the performance of your laptop and adjusts the settings to conserve battery life. To enable power-saving mode, go to Control Panel and select Power Options, then choose the power plan that best suits your needs.
6. Install Battery-Saving Software
There are several software programs available that are specifically designed to help you conserve battery life on your laptop. These programs can monitor your laptop's performance and suggest ways to save energy, such as reducing screen brightness or disabling unused hardware devices.
7. Upgrade to a Larger Battery
If you find that your battery life is still not enough, consider upgrading to a larger battery. A larger battery will provide you with more power, allowing you to use your laptop for longer periods of time without having to worry about running out of battery life.
8. Regularly Calibrate Your Battery
Regularly calibrating your battery can also help extend its life and improve its overall performance. Calibrating your battery involves fully charging it, and then fully discharging it before recharging it again. This process helps calibrate the battery's charge gauge, which can become inaccurate over time.
9. Uninstall Unnecessary Programs
Having too many programs installed on your laptop can also consume a lot of energy and affect its performance. Uninstalling programs that you no longer use or need can help you conserve battery life and improve the overall performance of your laptop.
10. Keep Your Laptop Clean and Dust-Free
Keeping your laptop clean and dust-free can also help improve its performance and extend its battery life. Dust and other debris can clog your laptop's air vents, causing the laptop to overheat and use more energy to cool down. Regularly cleaning your laptop can help prevent this, and keep it running efficiently.
In conclusion, maximizing battery life on your Windows laptop is important to ensure that you can use your laptop for longer periods of time without having to worry about running out of power. By following the tips and tricks discussed in this article, you can conserve energy and extend the battery life of your laptop, allowing you to work more efficiently and effectively.

This post is amazingly informative.
ReplyDeletePost a Comment